MSCONFIG – Programmes au démarrage
Cet article décrit la procédure de désactivation des programmes de démarrage sous Windows 7. Vous y trouverez également une description détaillée de l’utilitaire de configuration de Windows 7.
L’utilitaire de configuration système est particulièrement utile pour connaître quels programmes et services s’ouvrent à chaque démarrage de Windows. Il est également possible de désactiver les programmes et services inutiles sans pour autant les supprimer.
Vous devez régulièrement vérifier les éléments inutiles dans l’utilitaire de configuration afin d’optimiser la vitesse du système.
Tenez compte du fait que l’utilitaire de configuration système accède également immédiatement aux services Windows et que la désactivation de certains d’entre eux peut altérer la stabilité du système.
PC : configuration des éléments d’ouverture et de démarrage
MSconfig est un outil de Microsoft permettant de gérer les programmes lancés au démarrage de Windows. Pour l’utiliser :
- Déroulez le menu Démarrer, puis cliquez sur Exécuter.
- Appuyez sur les touches Windows + R en même temps pour afficher la fenêtre Exécuter.
- Dans la fenêtre qui apparaît à l’écran, saisissez msconfig et cliquez sur [OK].
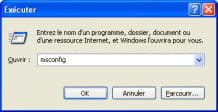
- Dans la fenêtre Utilitaire de configuration système, cliquez sur l’onglet Démarrage.
- Dans la liste, décochez les cases des programmes que vous ne souhaitez plus exécuter au démarrage de Windows.
- Cliquez enfin sur le bouton [OK] pour enregistrer les modifications.
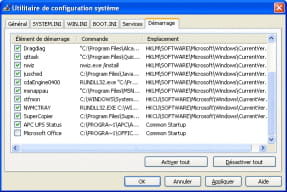
- Une fenêtre va vous demander de redémarrer votre PC, vous n’êtes pas obligé de le faire, mais dès que vous redémarrez votre PC, une autre fenêtre va apparaître cocher la case « Ne plus afficher cette fenêtre » et appuyez sur OK pour éviter que cette fenêtre apparaît à chaque démarrage de votre PC.
Mac OS : configuration des éléments d’ouverture et de démarrage
Les éléments d’ouverture peuvent être choisis dans l’application Préférences Système. Une fois configuré, un « élément d’ouverture » est un élément qui s’ouvre automatiquement lorsque vous ouvrez une session sur votre ordinateur.
Si vous voulez qu’une application, un document, un fichier d’adresse Internet du serveur ou un autre élément fréquemment utilisé s’ouvre automatiquement après avoir ouvert une session dans Mac OS X, alors vous pouvez en faire un élément d’ouverture.
Mac OS X 10.3 ou ultérieur
- Ouvrez une session en tant qu’utilisateur souhaitant obtenir un élément d’ouverture ou en tant qu’administrateur.
- Choisissez Préférences Système dans le menu Apple.
- Choisissez Comptes dans le menu Présentation.
- Cliquez sur le nom de l’utilisateur.
- Cliquez sur le bouton Élément de démarrage.
- Cliquez sur le bouton « Ajouter {+} ».
L’élément que vous avez sélectionné s’ouvrira automatiquement la prochaine fois que vous ouvrirez une session.
Mac OS X 10.2.8 ou antérieur
- Ouvrez une session en tant qu’utilisateur souhaitant obtenir un élément d’ouverture (Consultez l’astuce 1).
- Choisissez Préférences Système dans le menu Apple.
- Choisissez Élément d’ouverture dans le menu Présentation (astuce 2).
- Cliquez sur Ajouter.
- Sélectionnez une application ou un document dans la zone de dialogue qui apparaît.
- Cliquez sur Ajouter (astuce 3).
L’élément que vous avez sélectionné s’ouvrira automatiquement la prochaine fois que vous ouvrirez une session.
- Ce n’est pas grave si vous ouvrez une session automatiquement. Pour vérifiez quel utilisateur a une session ouverte dans Mac OS X, cliquez sur le bouton Accueil dans la fenêtre du Finder. Le nom de l’utilisateur actif apparaît en haut de la fenêtre du Finder. Chaque utilisateur a sa propre liste d’Éléments d’ouverture. Les éléments ajoutés à la liste par un utilisateur ne s’ouvrent pas automatiquement lorsqu’un autre utilisateur ouvre une session sur l’ordinateur.
- Pour Mac OS X 10.1.5 ou antérieur, choisissez simplement « Ouvrir une session ».
- Pour Mac OS X 10.1.5 ou antérieur, cliquez sur « Ouvrir ».
- Si vous configurez comme Élément d’ouverture une application ou un fichier qui nécessite un mot de passe, il s’ouvrira, mais il apparaîtra dans le Dock. Vous devez cliquer sur son icône dans le Dock et saisir son mot de passe pour qu’il finisse de s’ouvrir. Des exemples de tels éléments sont certaines applications de messagerie électronique, des fichiers chiffrés et des applications d’administration de serveur.
- Pour configurer l’ouverture automatique de l’environnement Classic, utilisez la sous-fenêtre Classic des Préférences Système.
- Le dossier Éléments de démarrage dans le Dossier Système Mac OS 9 est toujours utilisé pour définir quelles applications Classic sont des éléments de démarrage. Placez un alias d’une application Classic dans ce dossier pour qu’elle s’ouvre au démarrage de l’environnement Classic. Le dossier « Éléments de démarrage » de Mac OS 9 ne doit pas être confondu avec le dossier « StartupItems » de Mac OS X. Important : n’ajoutez pas et ne supprimez pas manuellement des éléments dans le dossier StartupItems. Ce dossier est uniquement réservé à une utilisation système. Vous ne devez pas modifier son contenu.